VRC アバターのアップロードのやり方
こんにちはバヨネートです!
初めましてと言っておきましょうか
今回は僕のよくやっているゲームの「VRCHAT」にて
アバターのアップロード方法について解説していきます
他にも解説している方がいるとは思いますが自分なりにわかりやすく
書いていく予定なのでよろしくお願いします!
⓪前提条件
まずは前提条件としてVRChat内でのアカウントがあること
そしてトラストランクが「NewUser」以上であること
これが満たされていない場合は
アップロード以前の問題なのでご注意ください
①必要ツールの準備
まずは使用するツールの準備を行います
一つ目
「Unityバージョン2019.4.31f1」
こちらは下のリンクからダウンロードできます
WindowsとMacの間違いにご注意ください
unity.com
二つ目
「VCC( VRChat Creator Companion )」
こちらは他のもの(SDK3)でも代用できますが
個人的にはVCCの方が便利だと思っているので
VCCを使用したアップロードをこの記事では紹介していきます
ダウンロード方法は下のリンクにて
「Jump in Now!」を押したらログイン画面に行けるので
自分のVRChat内でのアカウントを入力してログインし
左上のアイコンを押しメニューを出して
その中のDownloadを押すと下の写真のようになりますので
丸で囲ってある部分を押すとVCCをダウンロードできます
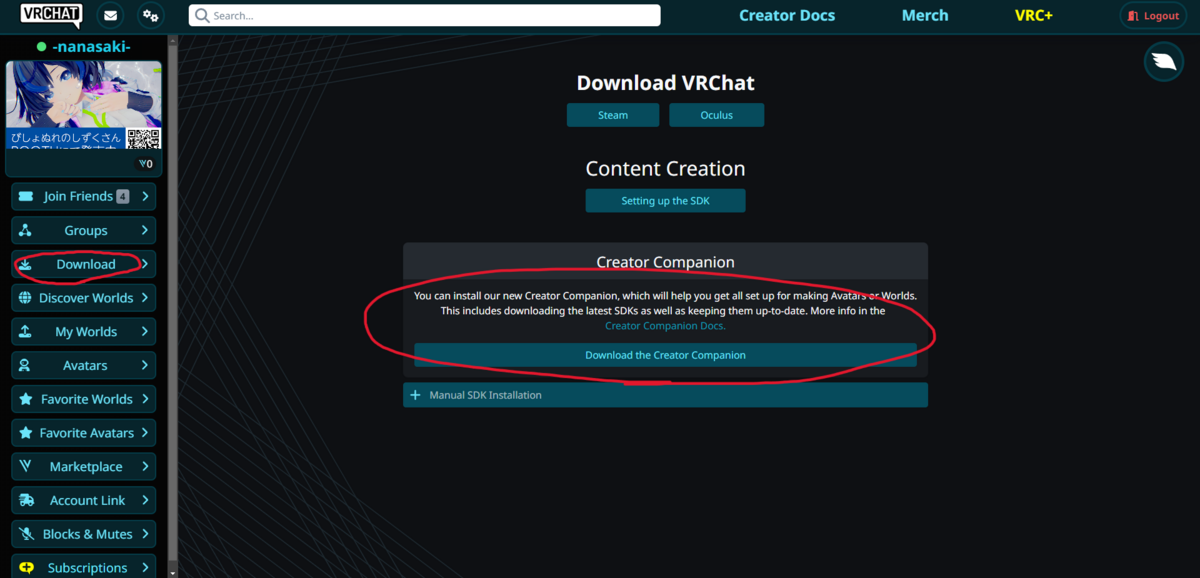
三つ目
「アップロードしたいアバター&シェーダー」
この写真の左上のアバターも下のサイトで売ってるものです
VRChatで使用するアバター探しにピッタリなので
ぜひ自分の好きなアバターを探してみてください!
ちなみに今回は無料の「Makina」を使用してアップロードをしていきます
「Makina」で使用しているシェーダーを確認し「Makina」で使用している
「UTS2.0」も事前にダウンロードしておきましょう
リンクは下に置いておきます
②VRChatへのアップロード
下準備が終わったところで本題に移ります
では今からアップロードを行うので
VCCを開いて初期のセットアップを終わらせてください
終わったら右上の「Create New Project」を押し
上の「Avater Project」を選択し
下の「Project Name」を自分の分かりやすい名前に変え
「Project Location」からデータを保存したい場所を選びましょう
選択が終わったら「Create Project」からプロジェクトを作りましょう

作り終えたらそのまま右上の
「Open Project」にてプロジェクトを開きましょう

完全に同じじゃなくても上と似たような画面になっていれば大丈夫です
この画面になったら先ほど準備の時にダウンロードした
「UTS2.0」、「Makina」をUnityに入れましょう(順番はあまり関係ない)
ダウンロードしてきた「UTS2_ShaderOnly_v2.0.9_Release.unitypackage」と
「Makina_Ver.1.00.zip」を解凍した中にある「Makina.unitypackage」を
ドラッグ&ドロップ、もしくはダブルクリックで下のような画面にが移るので丸で囲ってある「Import」をクリックでインポートが完了します
二つとも同じ手順でインポートしましょう
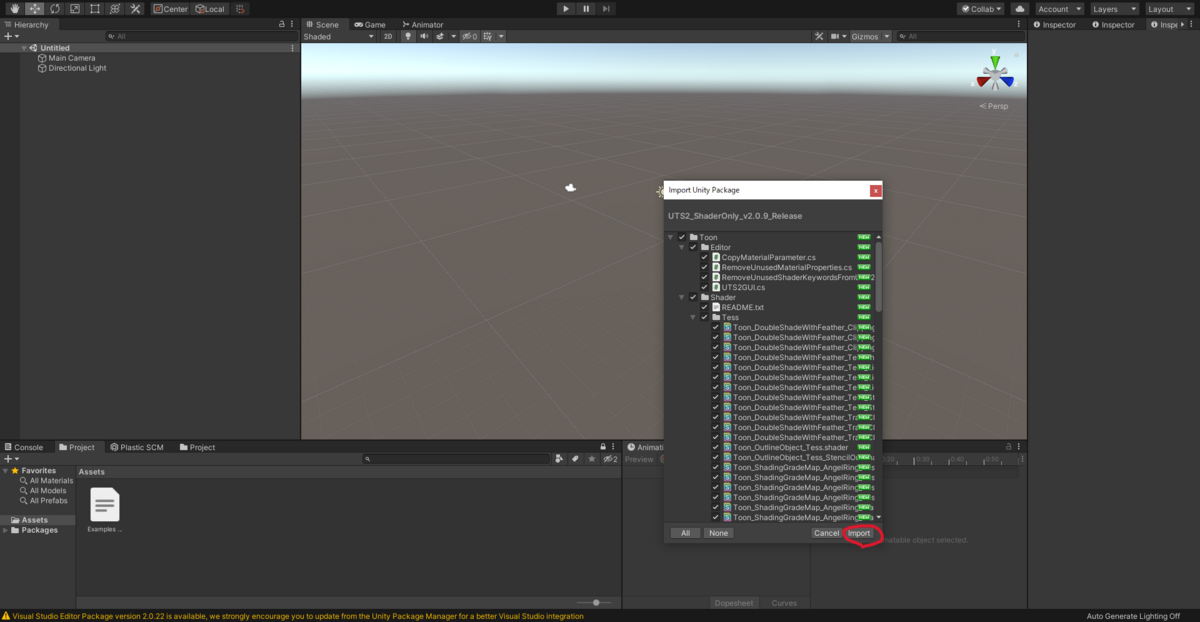
その後は「Makina」→「Prefabs」の順でファイルを開いてい
その中の「Makina」を左上の「Hierarchy」の中へ
ドラッグ&ドロップしましょう
ちなみに下記のことはUnityに慣れてない方への説明なのですが「Scene」内でマウスホイール長押ししつつマウスを動かすことで横に平行移動マウス右クリックしながらマウスを動かすことでその場を軸として360度見渡すことができたりWで前、Aで左、Sで後、Dで右、Eで上、Qで下 に移動できます
またマウス右クリックを押しながらマウスホイールを前後させることで上記の動きの倍率を変えれます

「Hierarchy」の中に上記のように「Makina」が入っていて
色がピンク色じゃなければ大丈夫です
注意
アバターがピンク色になっている場合は最初に準備したシェーダー(UTS2.0)がおかしくなっている可能性があるので 導入しなおすorダウンロードしなおす など試してみてください
画像のように正常であれば画像左上の丸で囲ってある「VRChat SDK」を選択してその後上から二番目の「Show Control Panel」を選択して下さい

そしたら上のような画面になるので「VRChat」のサイトで使用した
自分のアカウントを丸で囲ってある部分に入力し「Sign In」してください
最初はワンタイムパスワードを入力しないといけない場合があるのでアカウント作成の際に使用したメールアドレスを確認できるようにしておいてください
「Sign in」ができたら上のタブの「Builder」を選択してください
ちなみにそれぞれのタブについては下記のとおりです
(僕も詳しくはわかってない)
「Authentication」
アカウントの認証画面
「Builder」
アップロードを実行する画面
「Content Manager」
アップロードしたアバターorワールドを管理する画面
「Settings」
設定画面
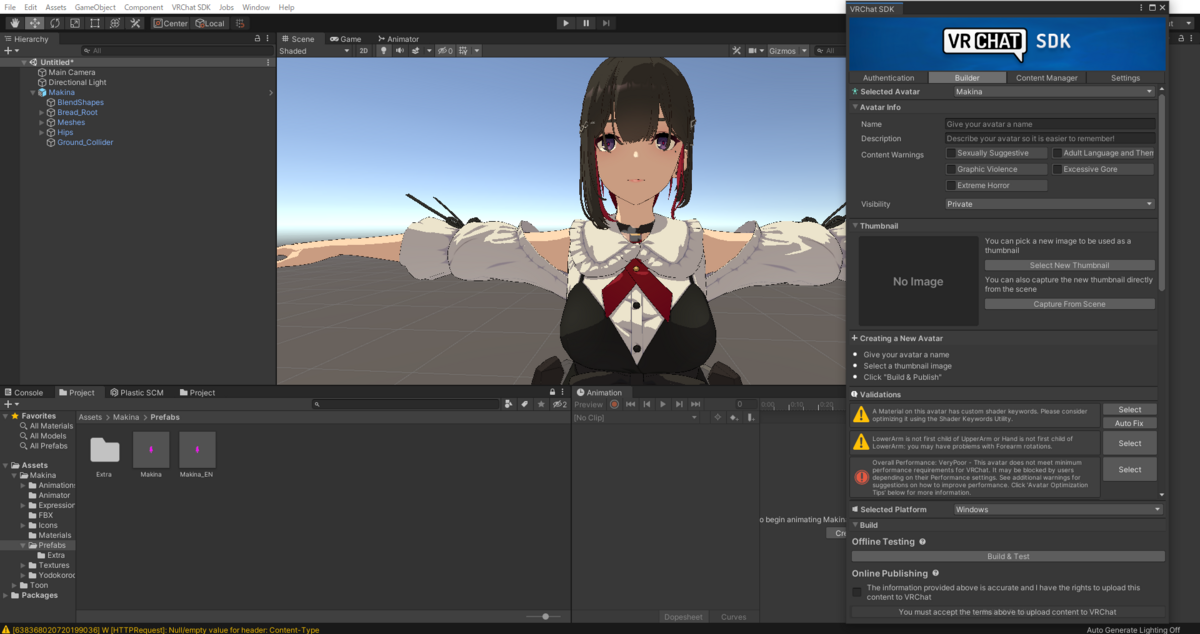
すると上記のような画面になるので「Name」に今回アップロードするアバターに自分で名前を付けてあげてください(わかりやすい名前にしましょう)
次は「Description」ですがこれはアバターに対する自分のメモみたいなものなので名前でどのアップロードしたアバターかわかるなら書かなくても大丈夫です お好みでお書きください
次は「Content Warnings」はアバターの要素に対する注意書きのようなもので個人でのみの扱いになるのであれば触らなくて大丈夫です
次は「Visibility」ですがこれは通常であれば「private」になってるので触る必要はないですがもし全体公開でみんなも使えるようにしたい場合は「Public」にすることで他の人でも使えるアバターをアップロードすることができます(これはアップロードした後でも変更可能です)
注意
有料のアバターや無料のアバターでも「Public」で全体公開してはいけない場合があるので購入したアバターなのどに同梱されている利用規約をしっかり確認しておきましょう
次は「Thumbnail」ですがこれはアップロードしたアバターの表示画像になりますTポーズが嫌なら適当にお好みの画像を選んでいただくなどして変えておきましょう
「Select New Thumbnail」で画像を選択する画面に行けます(.pngのみ)
「Capture From Scene」で「Scene」の画面を選択できますきまったら「Capture」で決定できます
次は「Creating a New Avatar」ですがこれは
アップロードまでに必要な手順のタスクです
ここまで順番にやった方なら上から2つ目までチェックがついてると思うのであとは「Biild&Publish」をしてアップロードするだけという状況になります
次に「Validations」ですがこれはエラーなどが表示される欄になります
下手に触るとアバターがアップロードできなくなったり
正常に動かなくなる可能性があるので今回はスルーします
注意
今後アバターをアップロードする際にもしこの欄に赤い8角形のビックリマークが出ていたらそのエラーを直さないとアップロードできないのであったら「Auto Fix」を押すか「Select」を押してエラーの原因の場所を表示して修正を行ってアップロードを行ってください、それ以外はあっても
アップロードはできますが特定の条件下でバグが発生したりするのでお気を付けください
次は「Selected Platform」ですがこちらに関しては特にいじる必要はないです
次は「Build」ですがここでアップロードを行います
「Offline Testing」は自分のみ見える状態でアバターのテストができます
アップロードも早いのでアバター改変途中の動作確認に使えます
(他人からは見えない)
「Online Publishing」はみんなにも見える状態でのアップロードです
「Name」と「Thumbnail」の設定が終わり次第下の四角にチェックを入れてその下の「Build&Publish」が押せるようになったらアップロードをしましょう
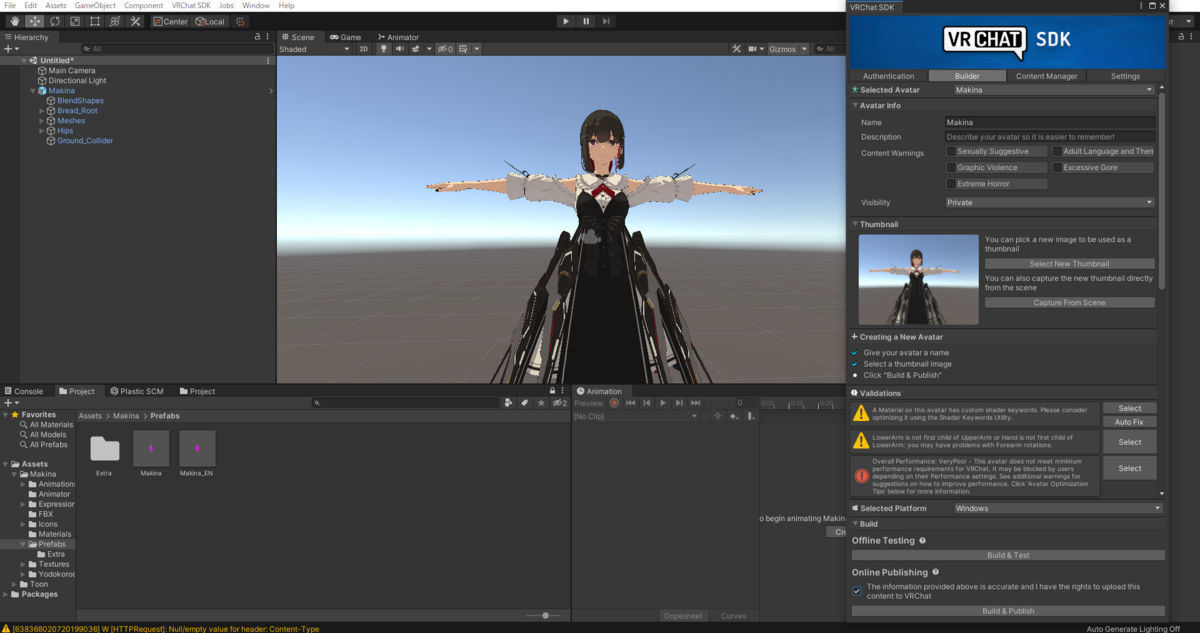
上記のようになっていたらアップロードできる状態になります
「Build&Publish」を押すと「Save Scene」というタブが出てくるので
名前を付けてUnity内での「Scene」を作成しましょう
(名前は適当でもいいです)
少しするとアップロードが始まり
状況によっては10分から30分かかったりするので
時間があるときや寝る前とかにアップロードしましょう
表示が戻って緑色で「Upload Succeeded!」と出ていれば完了です
Unityは閉じてしまっても大丈夫です
さあ「VRChat」を開いて確認してみましょう
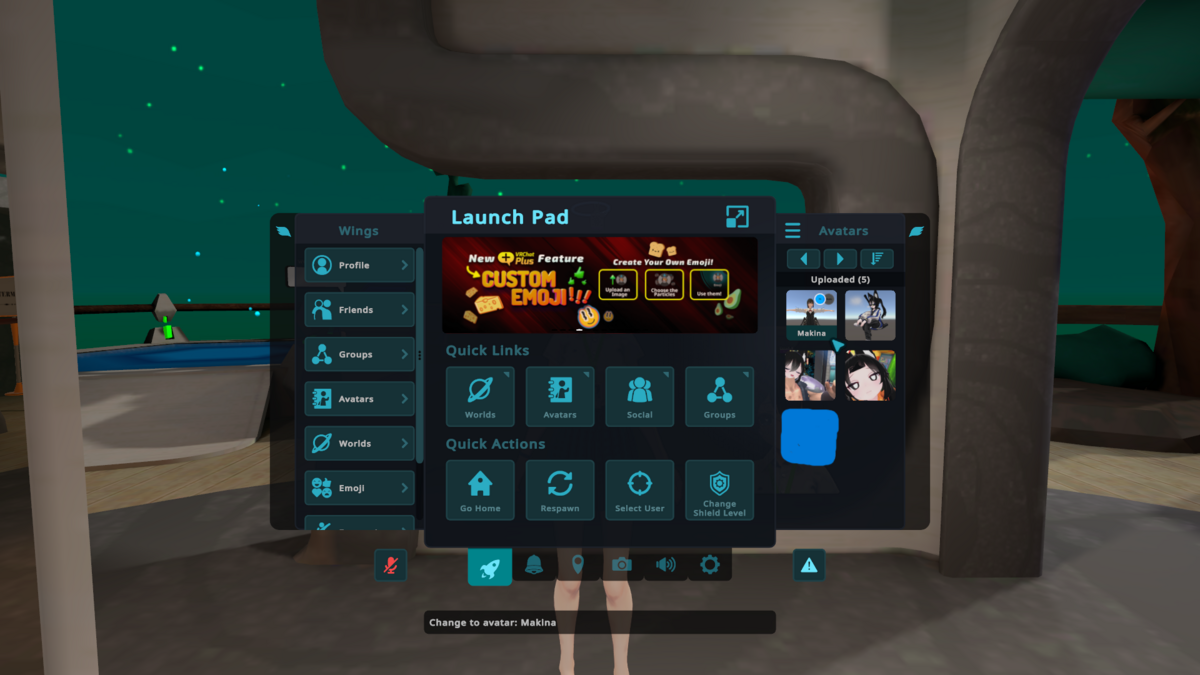
上記のようになっていれば大丈夫です
注意
もし大きい「Avatar」の方を選択して一覧にアップロードされたアバターがなかった場合は画像のように「Launch Pad」の両サイドの羽のようなものを出してそっちから「Avatar」を選択したりすると更新されて表示されたりしますこれは「VRChat」開いたままアバターをアップロードしても有効なので「VRChat」を開きなおしたりする必要がないことを覚えておいてください

ちゃんと選択できたらアップロード完了です
長らくお疲れさまでした!
それでは皆様快適なVRChatライフを!